Исправление ошибки «Кодировщик перегружен! Попробуйте понизить настройки видео» в OBS
Способ 1: Уменьшение выходного разрешения
Выходное разрешение экрана — главный фактор, оказывающий влияние на загруженность кодировщика в OBS при потоковой передаче видео. Это логично, ведь от увеличения количества пикселей растет и нагрузка на центральный процессор. Поэтому первоочередно советуем настроить этот параметр, попытавшись понизить выходное разрешение, если это приемлемо для записываемой трансляции.
1. В главном окне OBS нажмите кнопку «Настройки», расположенную в правом блоке.
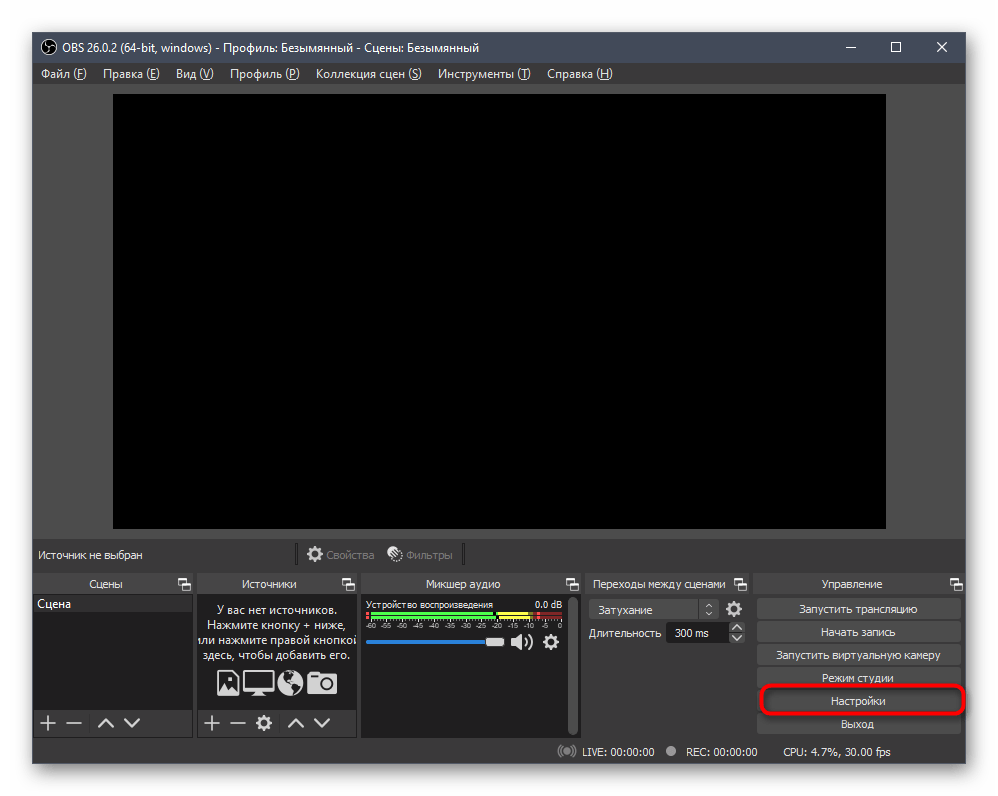
2. Откройте раздел «Видео» и разверните список «Выходное (масштабированное разрешение)».
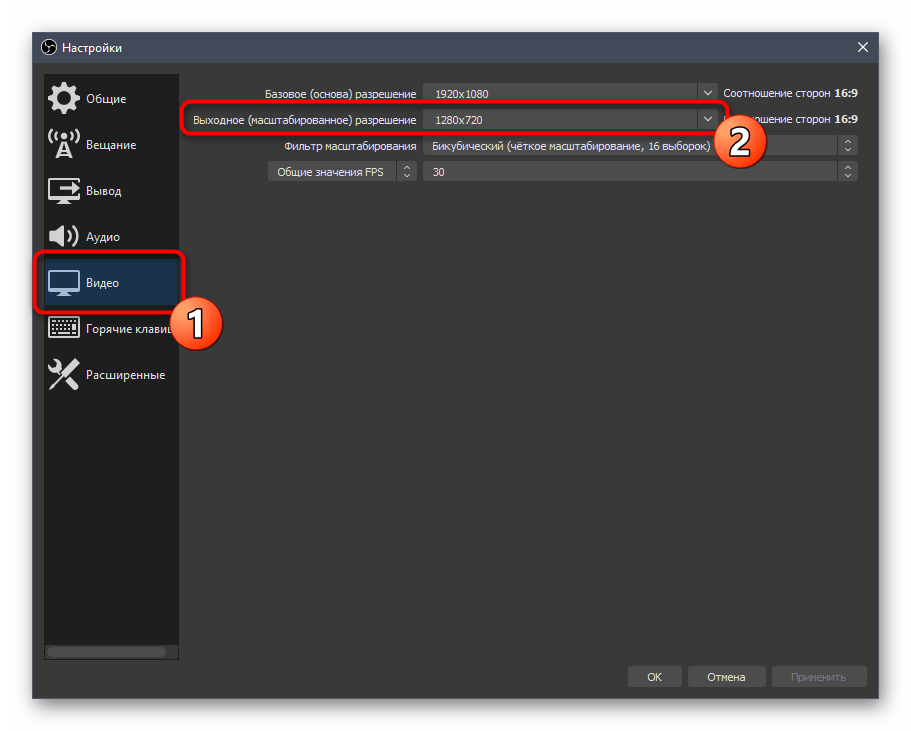
3. В нем вы увидите поддержку всех разрешений экрана, совместимых с используемой видеокартой и монитором. Попробуйте немного уменьшить его, применив после этого новые настройки.
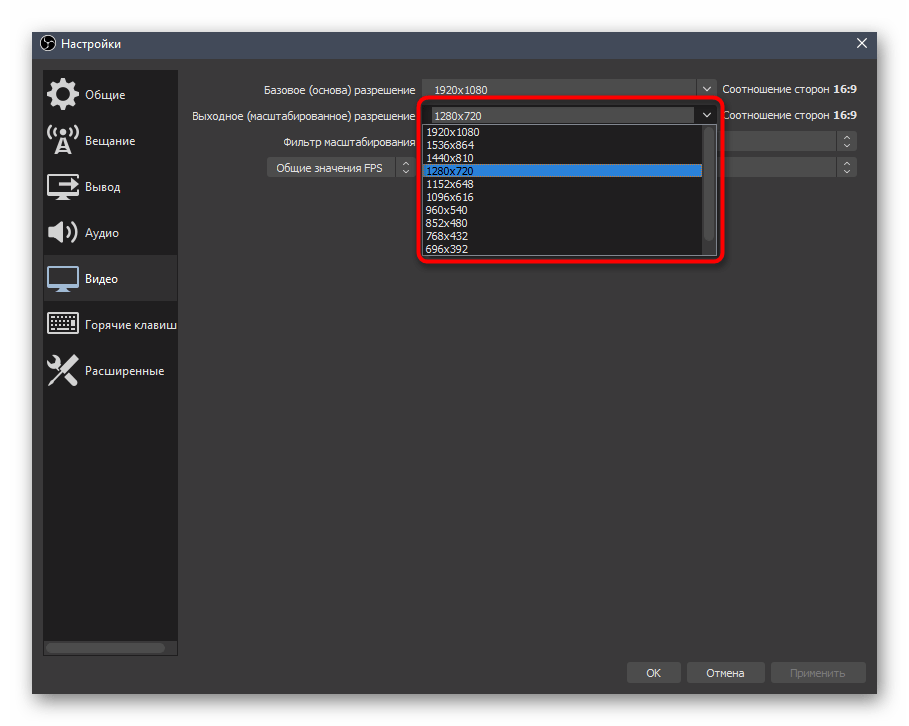
Запустите пробную трансляцию с выводом того же содержимого, которое демонстрировалось и ранее. Если кодировщик снова перегружается, возвращайте разрешение обратно или оставьте его пока в таком состоянии, пробуя скомбинировать несколько способов решения данной проблемы.
Способ 2: Уменьшение FPS
Ежесекундная обработка огромного количества кадров уже оказывает нагрузку на графический процессор, а если он не справляется, появляются задержки или микрофризы, влияющие на просмотр контента. Параллельно с этим может отображаться и надпись, свидетельствующая о перегрузке кодировщика, поэтому пользователи, установившие значение FPS в состояние 48-60 кадров, могут снизить его до 30, тем самым значительно уменьшив нагрузку на графический процессор. Изменение этого параметра осуществляется уже через знакомый раздел «Видео» в выпадающем списке «Общие значения FPS».
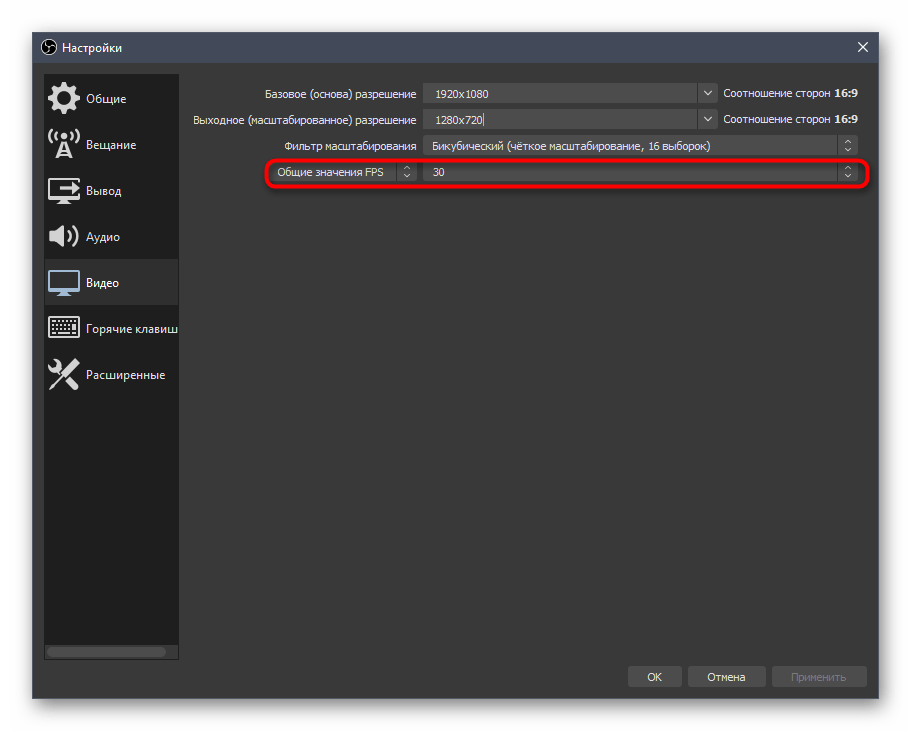
Способ 3: Смена предустановки кодировщика
Многие создатели контента, работающие в OBS, при появлении ошибки с перегрузкой кодировщика сразу хотят изменить его на аппаратный, перекинув тем самым нагрузку с процессора на видеокарту, если это позволяет сделать установленное в компьютер железо. Однако для начала рекомендуется проверить предустановку кодировщика и изменить ее, проверяя, как новые параметры сказываются на выводе видео.
1. Для этого в том же меню «Настройки» перейдите к разделу «Вывод».
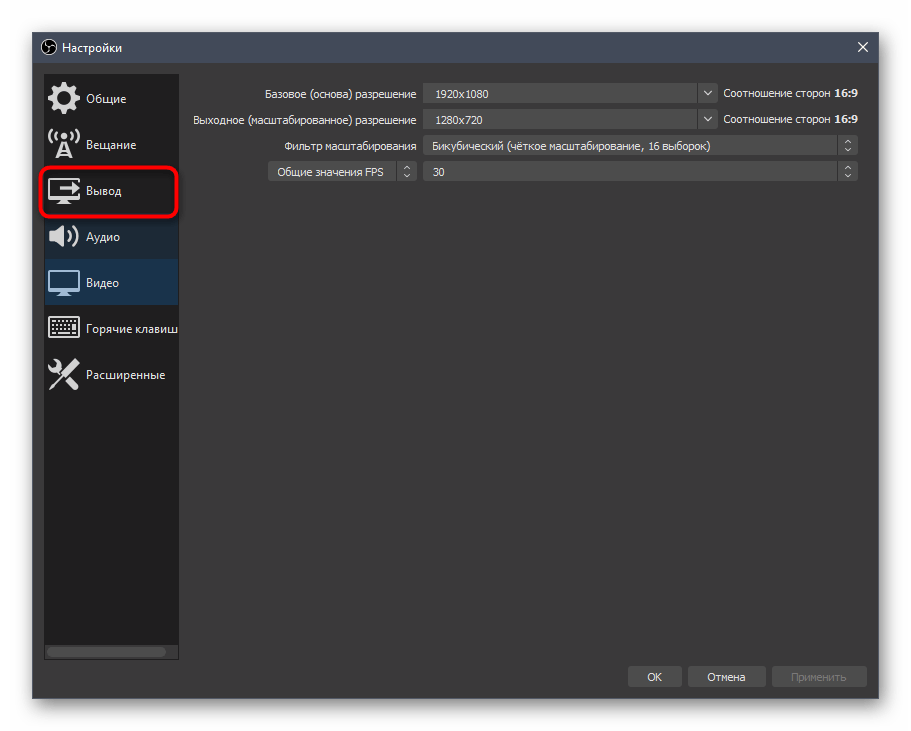
2. Убедитесь в том, что установлен стандартный программный кодировщик — «x264».
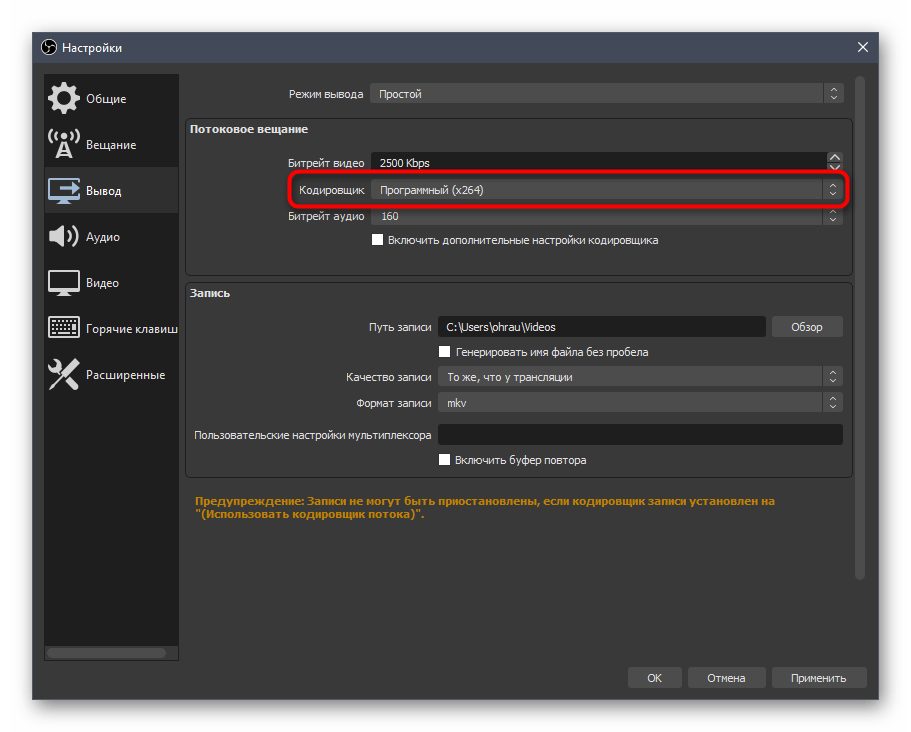
3. Следом активируйте галочку «Включить дополнительные настройки кодировщика».
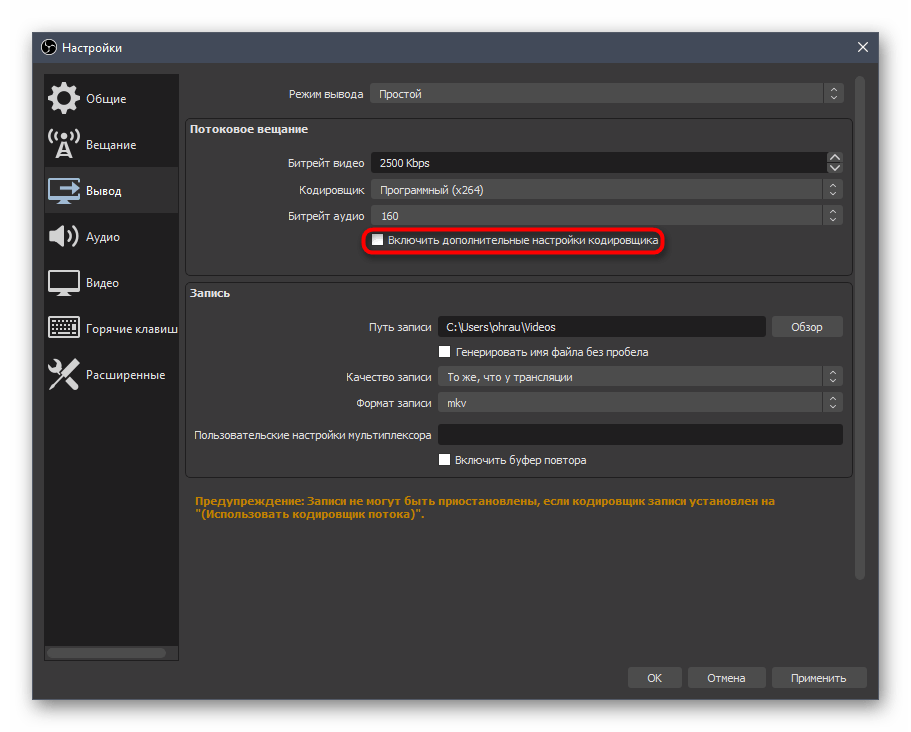
4. Предустановка кодировщика подразумевает скорость обработки деталей. Чем быстрее она, тем больше деталей пропускается и меньше нагрузка на процессор. Здесь главное не перепутать значение, поскольку «быстро» означает — хуже, но с меньшей нагрузкой, а «медленно» — наилучшую обработку деталей с огромной нагрузкой на железо.
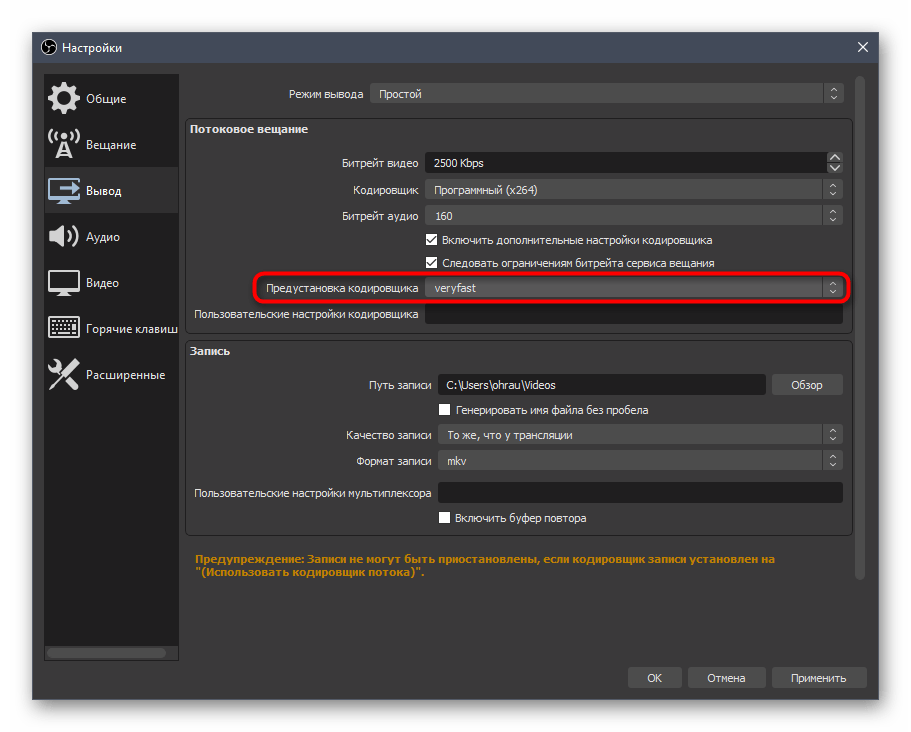
Если уже стоит значение «fast», измените его на «veryfast» или еще выше, примените изменение и запустите трансляцию. Теперь детализация обработки немного снизится, но при этом вы сразу почувствуете, что процессор слегка или даже на значительное количество процентов стал свободнее.
Способ 4: Смена используемого кодировщика
В этом способе пойдет речь о решении для тех пользователей, кто обладает довольно слабым процессором и готов перенести некоторые задачи по обработке потока на видеокарту, если ее мощность позволяет в полной мере раскрыться и во время игры, и во время трансляции. Установленный по умолчанию программный кодировщик x264 потребляет мощности процессора, поэтому понадобится переключиться на «Аппаратный (NVENC)». Здесь важно понимать, что аппаратные кодеры не полностью разгружают процессор, а только принимают на себя определенные действия, заставляя обрабатывать информацию установленному в видеокарте чипу, который только для кодирования и предназначен. На выходе качество картинки получается хуже при установке того же битрейта, поэтому аппаратное кодирование уступает программному, но позволяет записывать трансляции пользователям, кто еще не приобрел мощный процессор для стриминга.
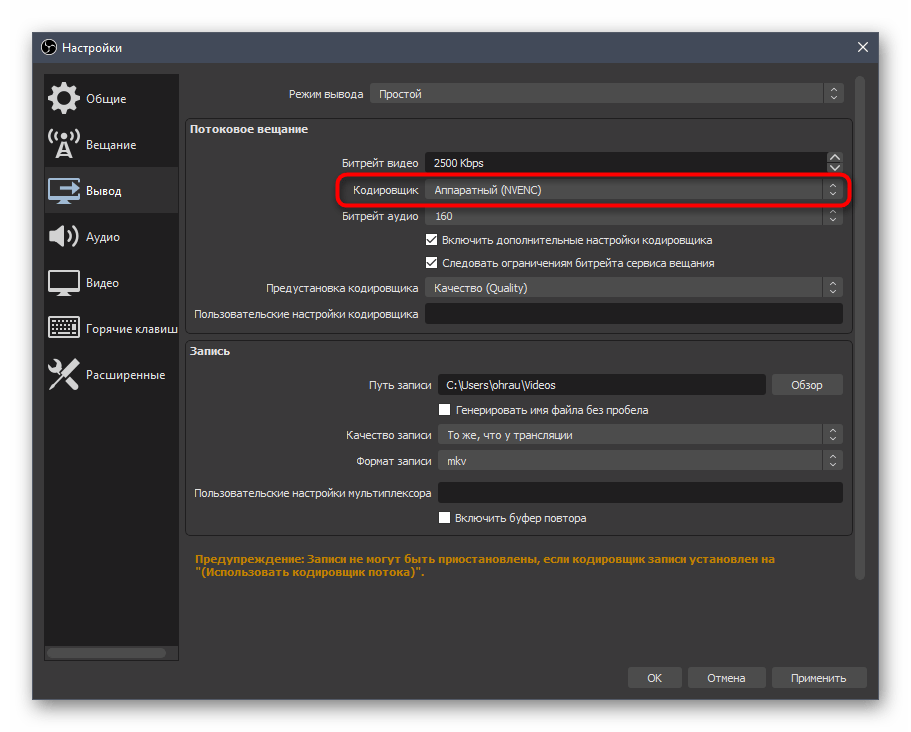
Второй вариант кодировщика — «AMF». Мы не советуем использовать его при потоковом вещании игр, поскольку при рендеринге видеокарта и так занята, а дополнительная нагрузка со стороны OBS при кодировщике AMF только добавит фризов трансляции. При правильной настройке хорош кодировщик QuickSync, для которого значение ICQ рекомендуется указывать от 20 до 23. Если вы хотите выбрать QuickSync, но он не отображается в программе, войдите в BIOS и убедитесь в том, что интегрированная графика включена.
Способ 5: Отключение игрового режима в Windows 10
Встроенный в Windows 10 игровой режим довольно агрессивно распределяет системные ресурсы, отдавая максимальный приоритет запущенному приложению. Соответственно, в таких условиях мощностей для OBS выделяется крайне мало. В большинстве случаев игровой режим вовсе не нужен во время стриминга, поэтому его отключение почти всегда благоприятно сказывается на перераспределении нагрузки и иногда позволяет полностью избавиться от появления сообщения о перегрузке кодировщика.
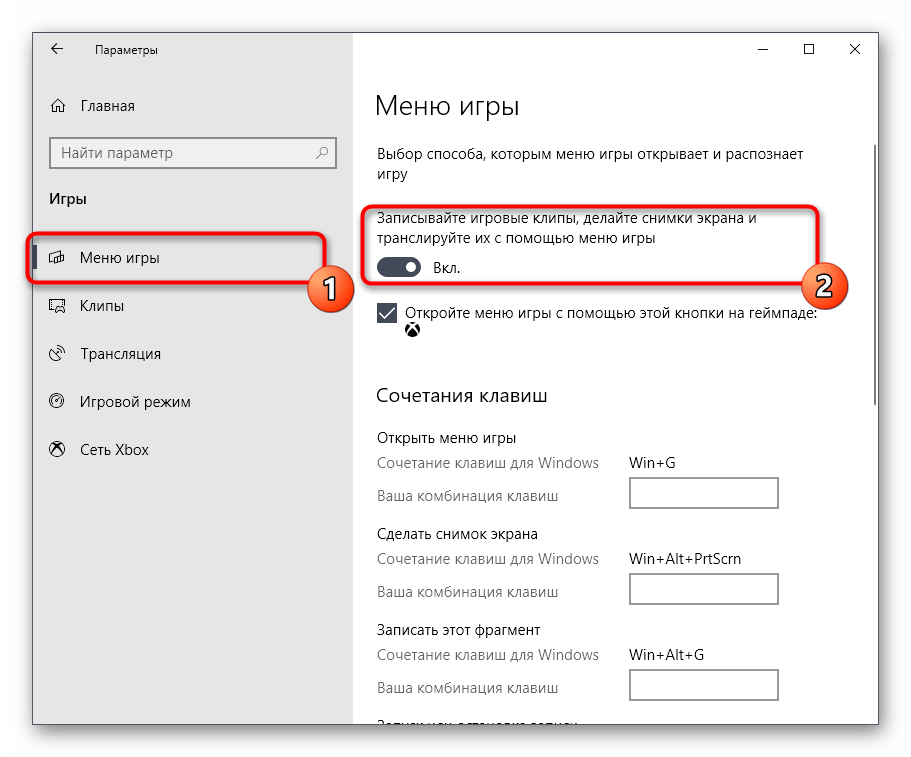
Способ 6: Повышение приоритета OBS
Согласно отзывам многих пользователей OBS, при перегрузке кодировщика иногда помогает повышение приоритета программы. Причем сделать это нужно как в самой OBS, так и в операционной системе.
1. В главном окне программы нажмите кнопку «Настройки» или используйте сперва комбинацию «Alt+F», а затем нажмите клавишу «S». Обратите внимание, что при использовании горячих клавиш необходимо активировать английскую раскладку в системе.
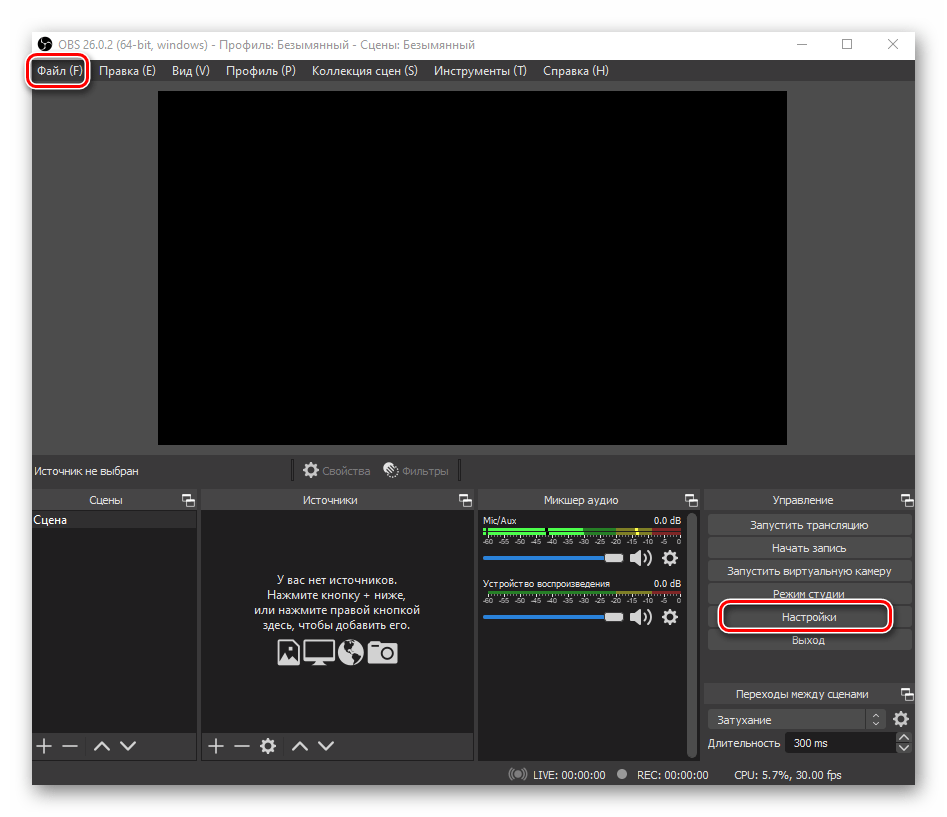
2. В окне «Настройки» активируйте вкладку «Расширенные». Далее измените режим функции «Приоритет процесса» на «Высокий». Для этого кликните по указанной строке и выберите соответствующий вариант из выпадающего списка. После этого примените внесенные изменения, нажав кнопку «OK».
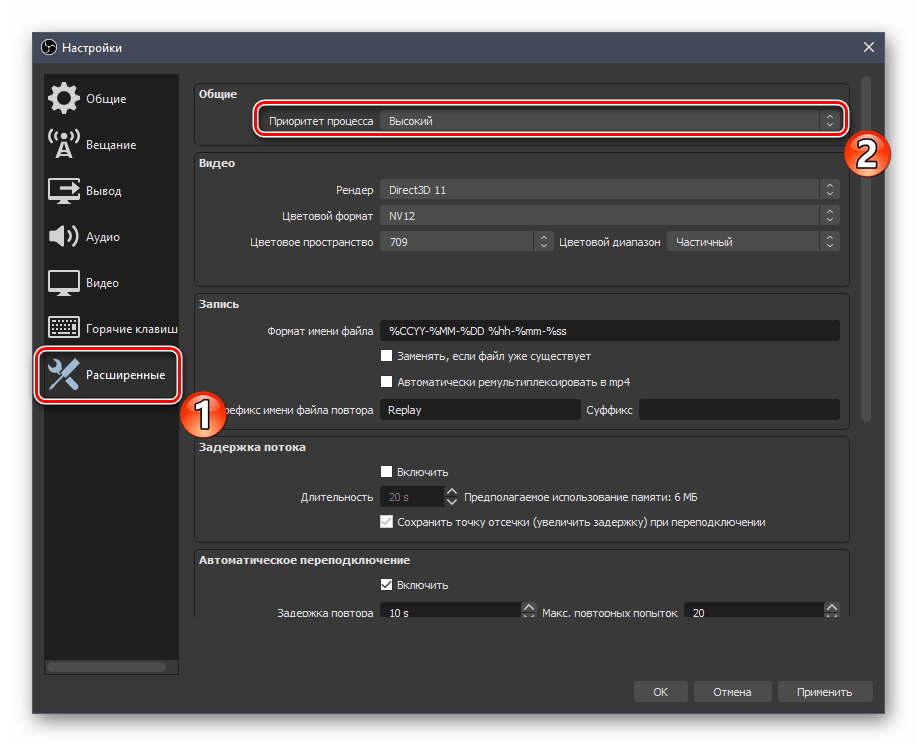
3. Далее нажмите на «Панели задач» правой кнопкой мышки. Из открывшегося контекстного меню выберите пункт «Диспетчер задач».
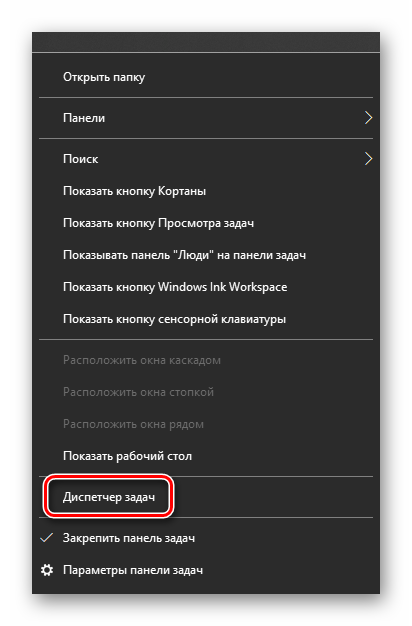
4. Появится окно утилиты, в котором нужно открыть вкладку «Подробности». В ней вы увидите перечень процессов, запущенных в системе. Найдите среди них процесс «obs64.exe» или «obs.exe», после чего кликните по нему ПКМ. В открывшемся контекстном меню наведите указатель курсора на строку «Задать приоритет» и выберите пункт «Высокий» из следующего подменю.
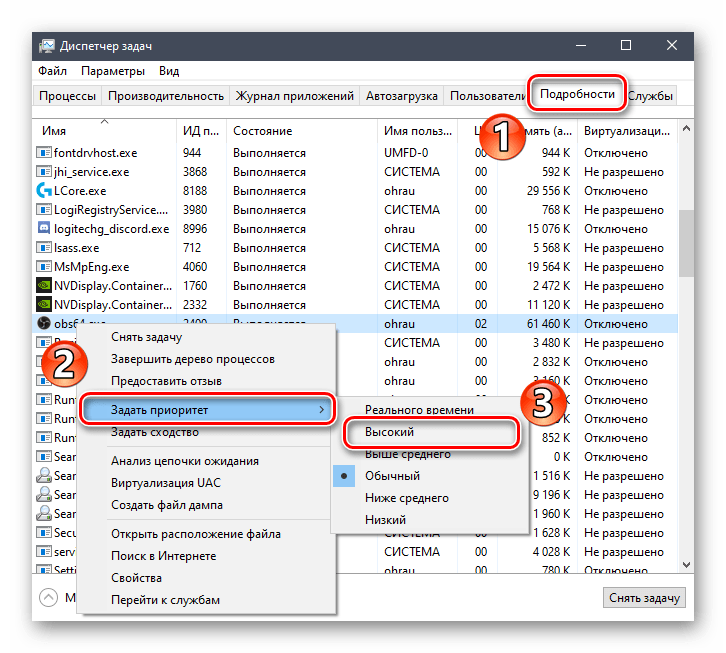
5. Закройте окно «Диспетчера задач» и проверьте работоспособность программы OBS.
Способ 7: Активация режима совместимости
В некоторых случаях разгрузить работу кодировщика можно с помощью включения режима совместимости для программы OBS. Реализуется это буквально в несколько кликов.
1. Откройте папку, в которой находится исполняемый файл программы. Если вы не знаете ее местоположения, кликните на ярлыке OBS правой кнопкой мышки, после чего выберите пункт «Расположение файла» из контекстного меню.
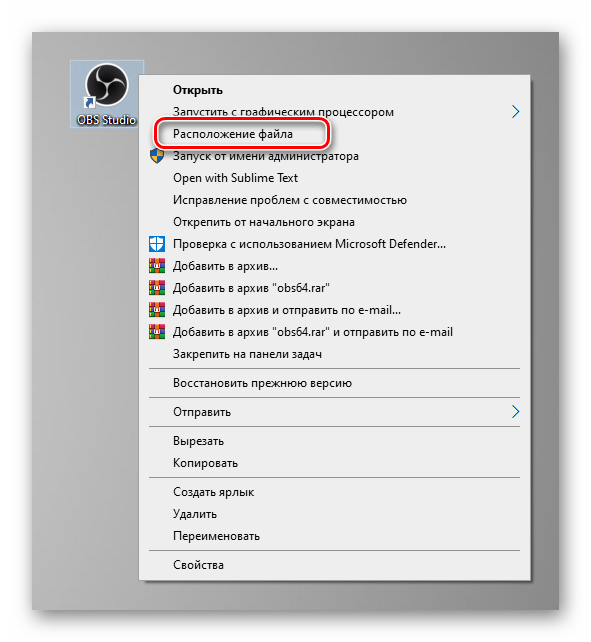
2. Автоматически откроется директория с искомым файлом, а сам он при этом уже будет выделен. Вам нужно нажать на нем ПКМ и выбрать пункт «Свойства» из появившегося меню.
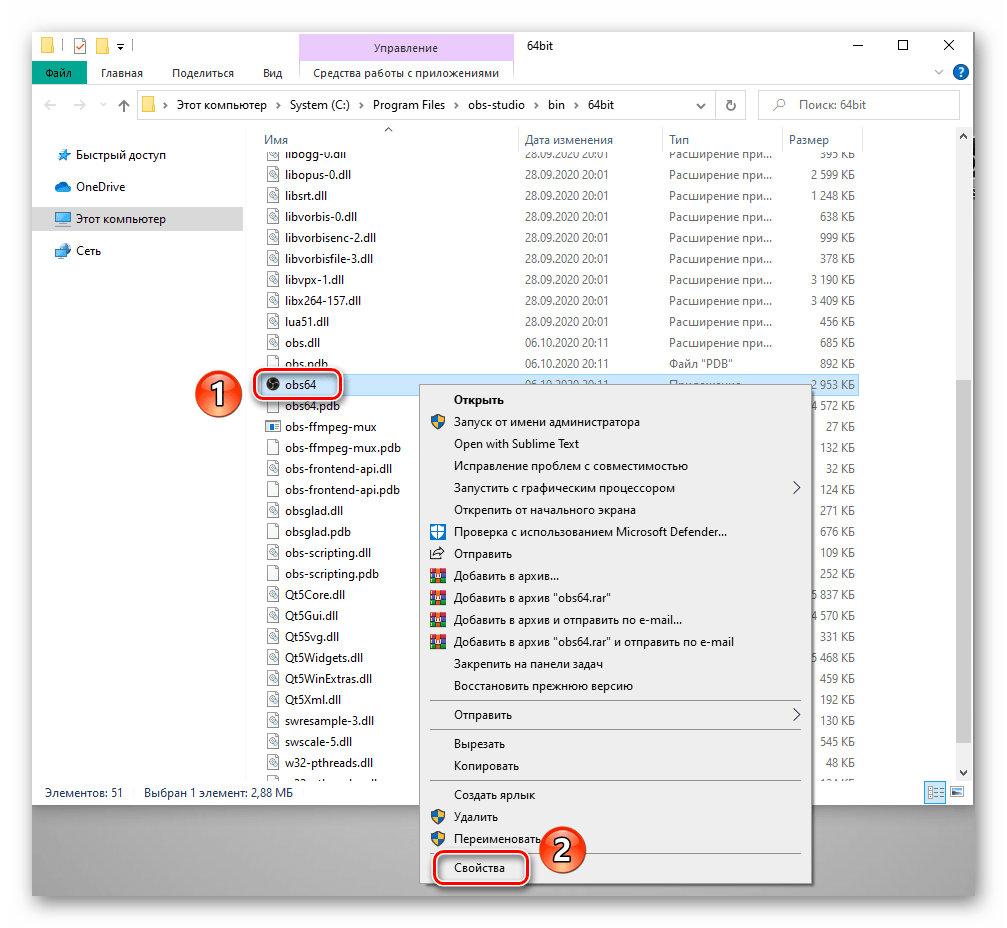
3. В следующем окне перейдите во вкладку «Совместимость». В ней установите галочку напротив строки, отмеченной на скриншоте ниже. После этого из выпадающего списка с перечнем версий операционных систем выберите Windows 8. Режим совместимости именно с ней чаще всего позволяет избавиться от проблемы. Сохраните изменения, нажав кнопку «OK».
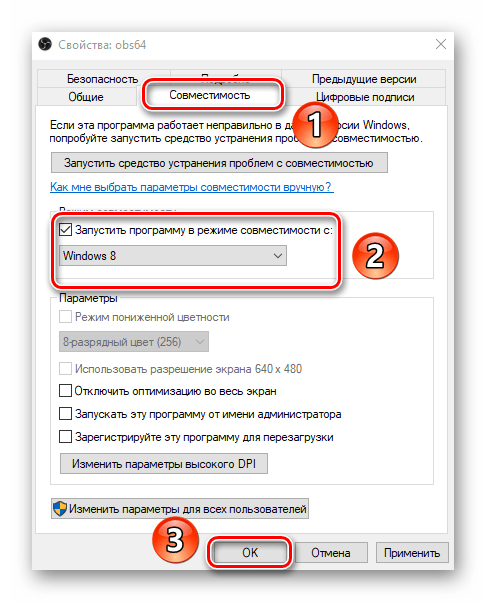
4. Теперь вам остается лишь закрыть все открытые ранее окна и перезапустить OBS. Вполне вероятно, что работа кодировщика будет налажена.
Способ 8: Запуск программы от имени администратора
Данный метод выглядит банально, однако в сети можно найти даже исследования пользователей, которые показывают, что запуск программы OBS от имени администратора заметно снижает нагрузку на кодировщик.
1. Кликните по ярлыку программы или исполняемому файлу OBS правой кнопкой мышки и выберите строку «Запуск от имени администратора».
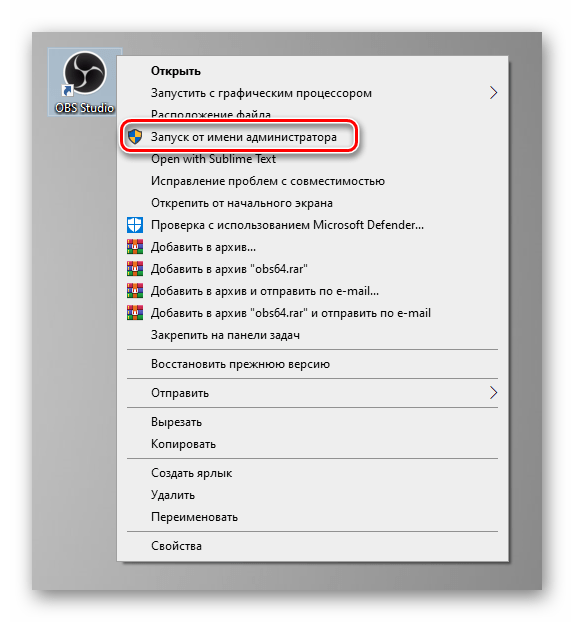
2. Чтобы не выполнять эти действия каждый раз при инициализации программы, активируйте функцию, которая будет постоянно запускать OBS от имени администратора. Для этого кликните на ярлыке или файле программы ПКМ и выберите пункт «Свойства» из контекстного меню.
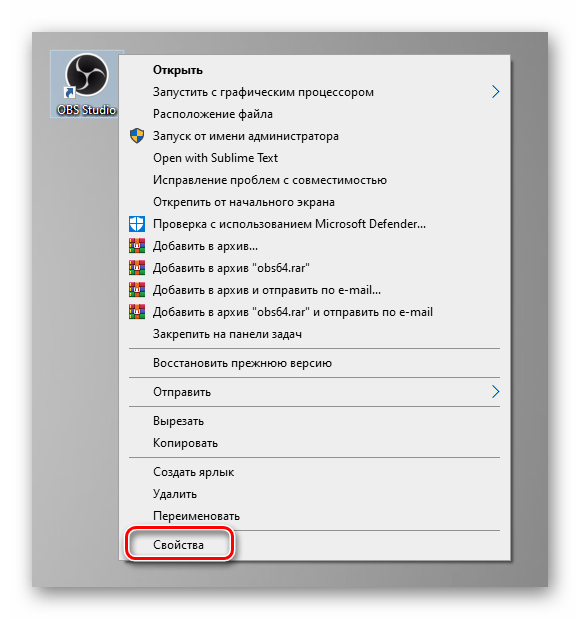
3. Активируйте вкладку «Совместимость» и поставьте в данной вкладке отметку рядом со строкой «Запускать программу от имени администратора». После этого не забудьте нажать кнопку «OK».
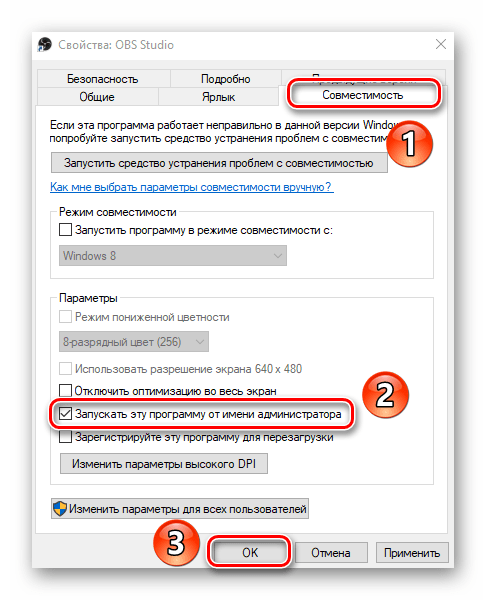
4. После запуска программы таким способом нагрузка на кодировщик будет снижена, и, вероятнее всего, проблема решится.
Способ 9: Уменьшение количества источников
Каждый источник, добавленный в OBS, нагружает программу и потребляет определенное количество системных ресурсов. Если их вы добавили слишком много, то для устранения проблемы с перегрузкой попробуйте удалить некоторые.
1. Просмотрите перечень всех добавленных источников в нижней части окна программы.
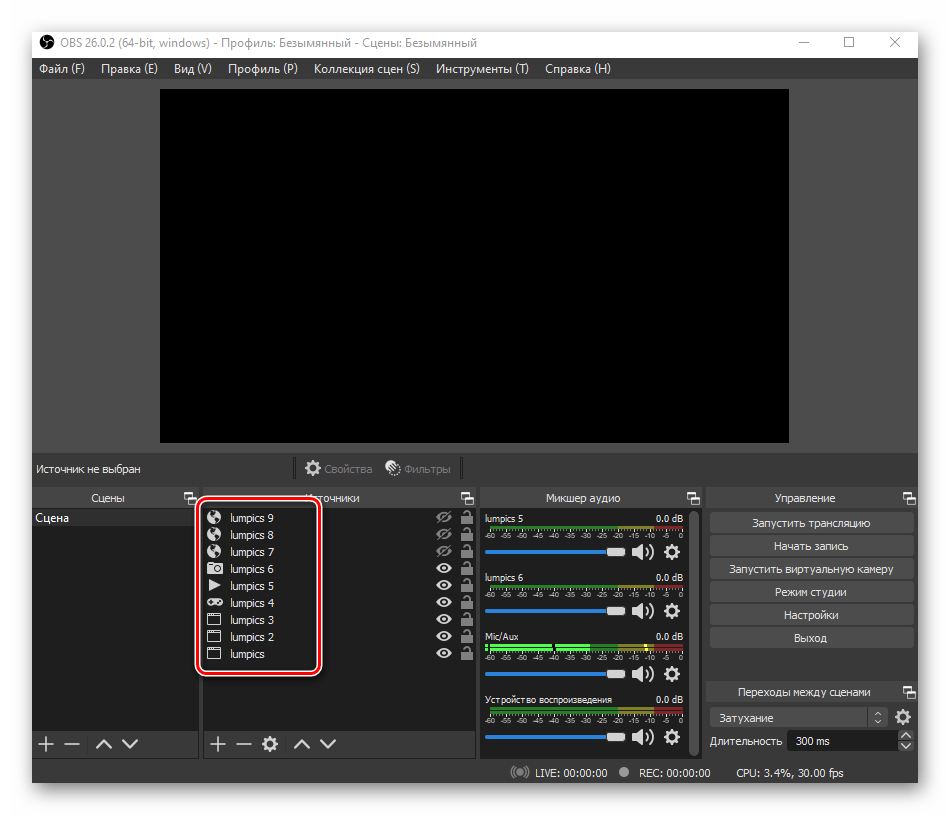
2. Одиночным кликом левой кнопки мышки выберите тот, который хотите удалить. После этого нажмите на кнопку с изображением минуса, находящуюся немного ниже списка. При необходимости повторите процедуру нужное количество раз со всеми неиспользуемыми источниками.
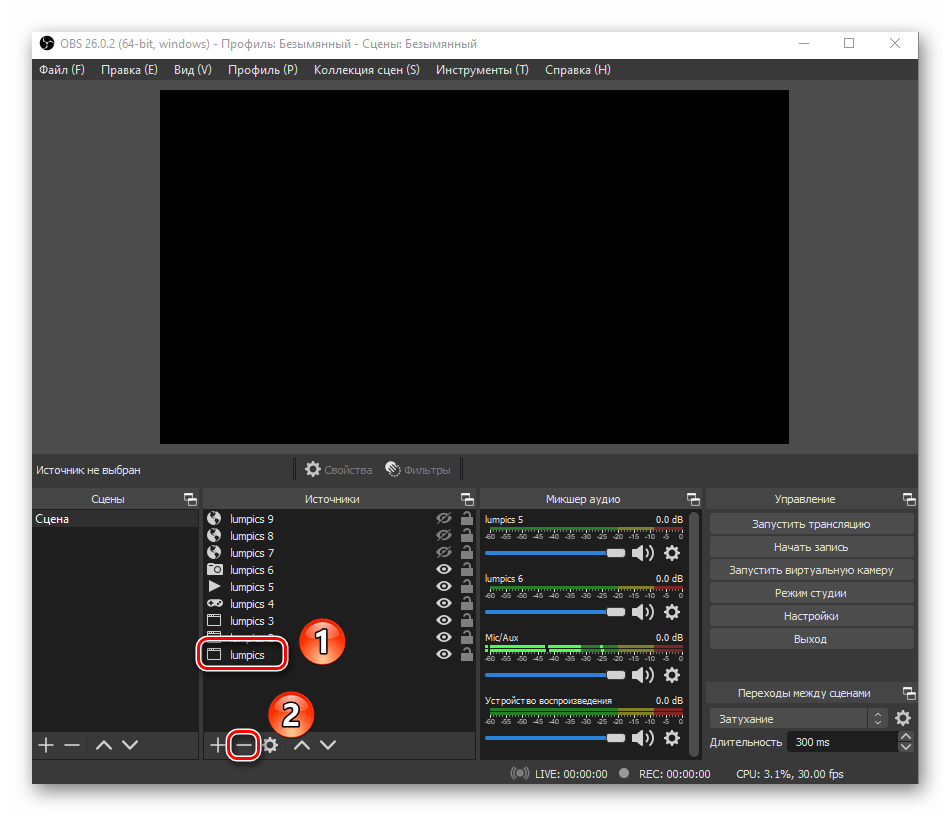
3. Обратите внимание, что визуально отключение источника не разгружает систему и программу OBS. Вы просто перестаете видеть информацию во время записи или трансляции. Скрытые источники в OBS помечены иконкой с перечеркнутым глазом. Вместо скрытия лучше удалить такие источники, если вы ими не пользуетесь.
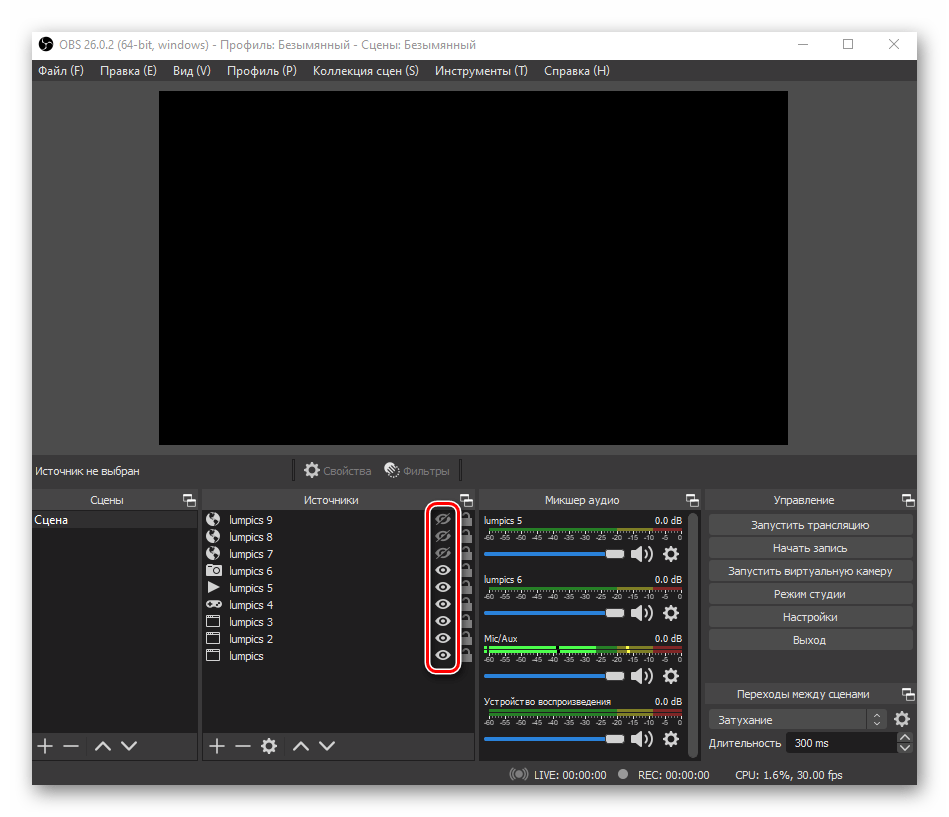
Материал: lumpics.ru









